Một thực tế khi dùng máy tính là nhiều khi bạn không nhìn rõ dấu, gõ sai, hoặc thậm chí là vì thực ra bạn không rõ chữ đó viết thế nào mới đúng. Việc rà soát lại lỗi chính tả gây mất thời gian, công sức. Với sự hỗ trợ của Microsoft Word, mọi chuyện trở nên đơn giản hơn. Bạn được tự động kiểm tra chính tả tiếng Việt trong Word 2010 và các phiên bản Word khác. Hãy làm theo các thao tác đơn giản dưới đây để văn bản của bạn được Microsoft Word hỗ trợ trở nên chỉnh chu và chuyên nghiệp nhất có thể.
Link tải thư viện để kiểm tra chính tả tiếng Việt trong Word 2010 và các phiên bản Word khác
Muốn kiểm tra chính tả trong Word 2010 và các phiên bản khác đòi hỏi thiết bị của bạn phải có thư viện tiếng Việt. Nếu chưa có, hãy tải file về theo link dưới đây:
Link tải: tại đây.
Link dự phòng 1: tại đây.
Link dự phòng 2: tại đây.
Sau khi đã tải file trên về, bạn có thể thêm vào Word để kiểm tra lỗi chính tả. Tùy vào từng phiên bản Microsoft Word bạn đang dùng mà có các bước cài đặt kiểm tra lỗi chính tả khác nhau.
Kiểm tra lỗi chính tả tiếng Việt trong Word 2010, Word 2007, Word 2003
Với các phiên bản của Microsoft Word 2010 trở xuống, cách kiểm tra lỗi chính tả tiếng Việt sẽ tương tự nhau vì giao diện của các phiên bản này ít có sự thay đổi. Sau khi tải thư viện tiếng Việt về, bạn hãy mở một trang Word và thực hiện các bước nêu dưới.
Bước 1
Trên thanh công cụ ở góc trái màn hình, bạn chọn File. Khi danh sách tùy chọn đổ xuống, bạn click vào Options.
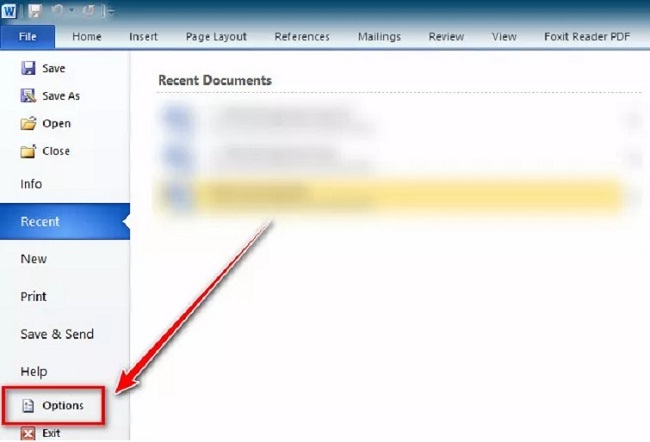
Bước 2
Cửa sổ Options hiện ra. Nhìn bên phải, bạn sẽ thấy danh sách các tùy chọn. Hãy tìm và chọn “Proofing”. Tại giao diện của “Proofing”, ở hàng in đậm thứ 2, bạn sẽ thấy ô “Custom Dictionaries…”. Click vào đó để mở danh sách thư viện.
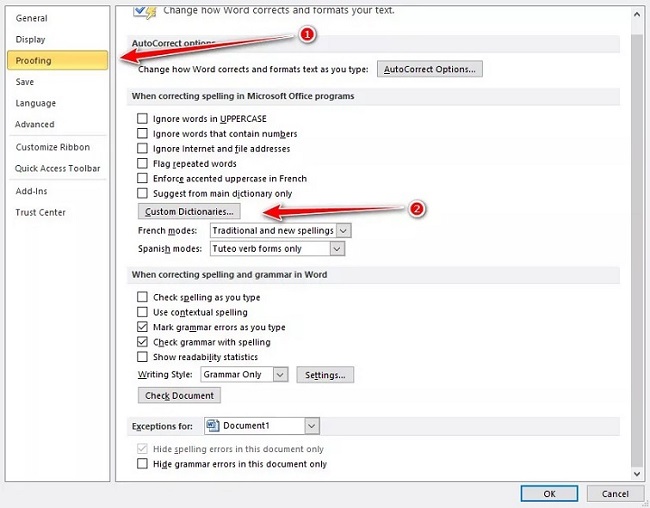
Bước 3
Lúc này, danh sách thư viện sẽ mặc định ngôn ngữ là English. Hãy thêm thư viện bạn vừa tải về ở trên bằng cách Click vào “Add”, chọn thư viện Tiếng Việt rồi nhấn “OK”.
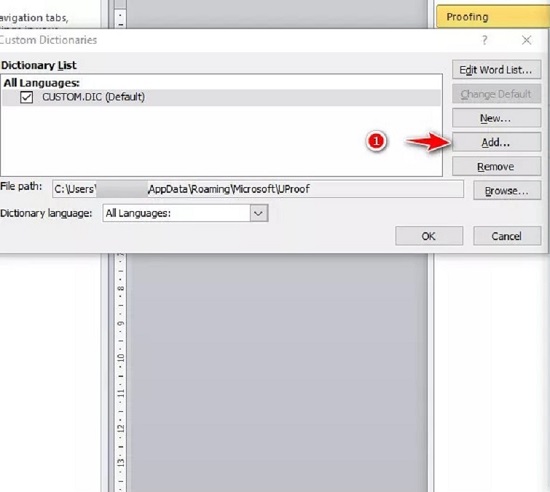
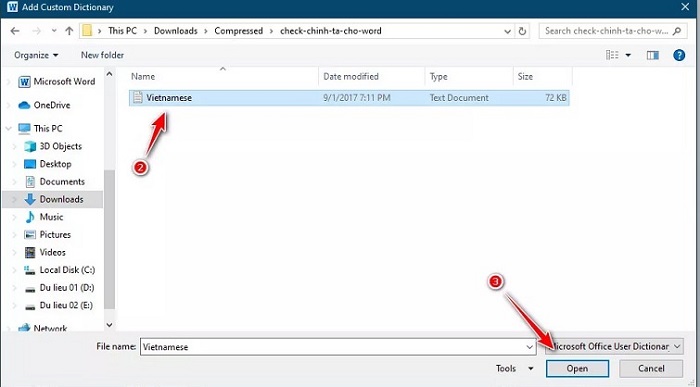
Bước 4
Sau khi đã có tiếng Việt trong danh sách, hãy chọn tiếng Việt làm mặc định như hình bên dưới.
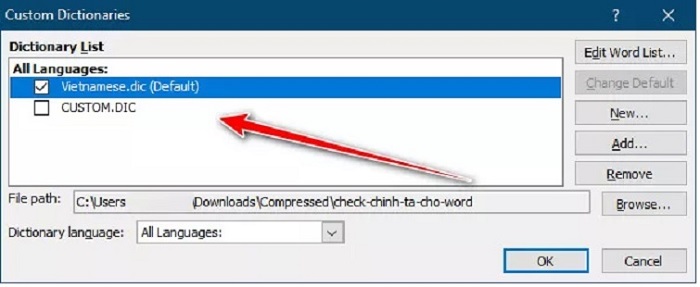
Bước 5
Trở lại với giao diện của “Proofing” ở bước 2, bạn click vào các ô tùy chọn trong mục “When correcting spelling and grammar in word” để phần mềm kiểm tra lỗi chính tả theo mong muốn.
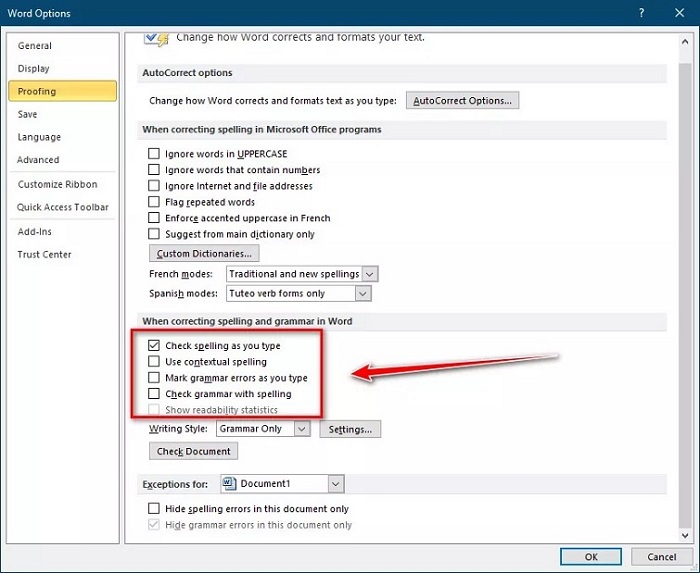
Bước 6
Nhấn “OK” để hoàn thành quá trình. Bấy giờ, hãy thử lại xem máy tính của bạn đã kiểm tra được lỗi chính tả chưa.
Bạn thử soạn thảo một đoạn văn bản, cố tình đánh sai để xem có nhận được thông báo lỗi hay không. Nếu chữ bị gạch chân màu đỏ tức là đã phát hiện ra lỗi sai chính tả của bạn.
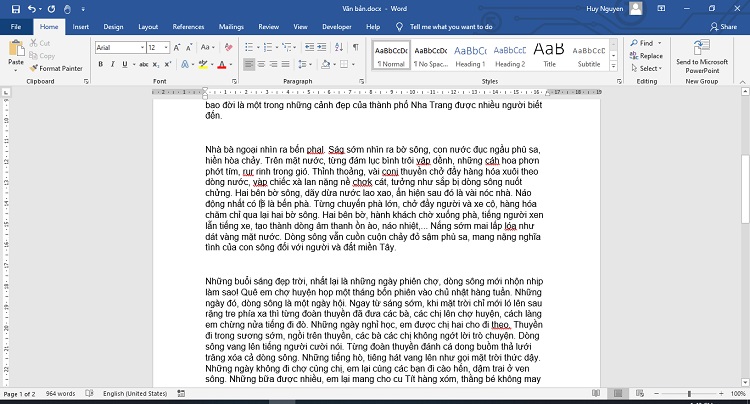
Kiểm tra lỗi chính tả tiếng Việt trên Word 2013, Word 2016, Word 2019
Nếu bạn đang dùng các phiên bản Microsoft Word 2013 trở lên, cách thức kiểm tra sẽ khác một chút so với cách kiểm tra chính tả tiếng Việt trong Word 2010 trở về trước. Dưới đây là các bước kiểm tra bạn cần nắm.
Bước 1
Trên thanh công cụ ở góc trái màn hình, bạn chọn “File”. Khi danh sách tùy chọn đổ xuống, bạn click vào “Options”.

Bước 2
Chọn tiếp “Proofing” -> “Custom Dictionaries…” ở cửa sổ Word Options giống như ở cách kiểm tra chính tả của Word 2010.
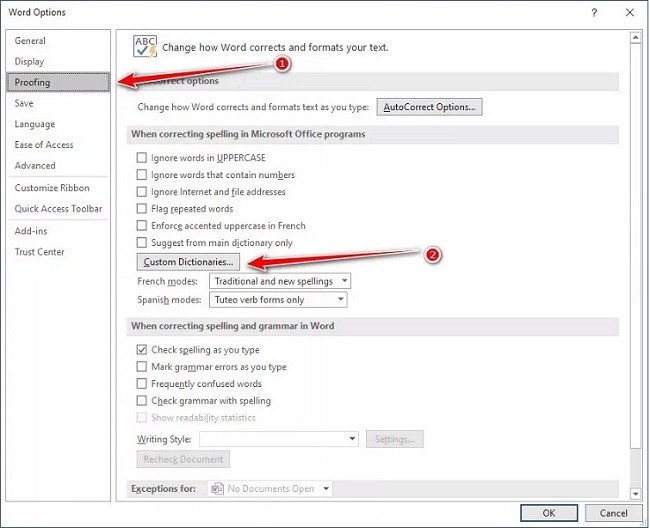
Bước 3
Chọn thư viện tiếng Việt bạn đã tải xuống theo link đã cho ở đầu bài này.
Sau khi đổi sang thư viện tiếng Việt, chọn tiếng việt làm mặc định. Nếu bạn chỉ cần soát lỗi chính tả thì làm như hình sau:
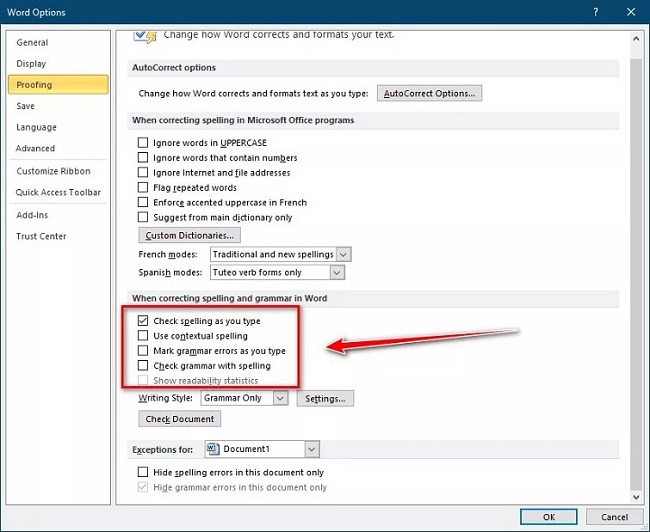
Với cách kiểm tra chính tả tiếng Việt trong Word 2010 và các phiên bản khác, người dùng dễ dàng rà soát được lỗi tự động. Cách làm này tạo cho bạn một văn bản chuyên nghiệp, khoa học. Không những thế còn tiết kiệm được thời gian. Chúc bạn cài đặt và thực hiện kiểm tra chính tả thành công!
